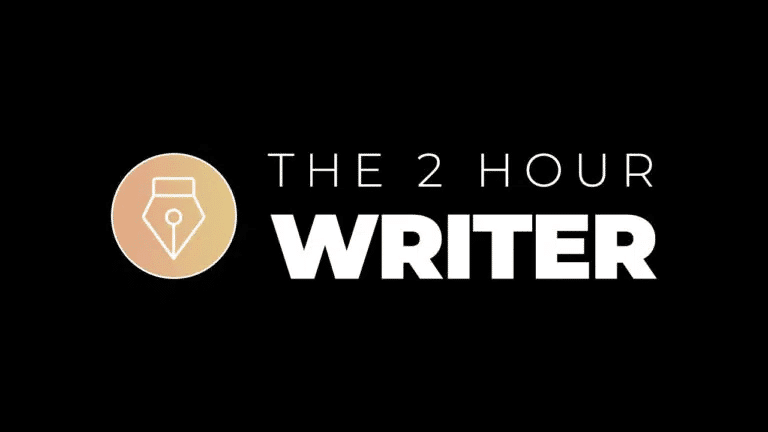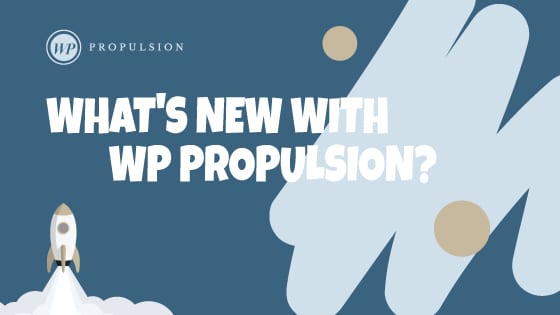We’re thrilled to announce our latest update to Payments on Mobile – the ability to accept payments using Cash, Cards on File, and Manual Entry for your mobile Point-of-Sale! Subaccount admin and users can now record payments for a POS transaction on Mobile using either Tap to Pay, Cash, Cards on File, Cheque, Bank Transfer, and more!
🚀What’s New
- Cards on File for POS: Accept POS payments using credit/debit cards. Everytime a payment is accepted with a new card for a particular contact, that card gets saved automatically for future use, making it super convenient for repeat customers!
- Cash Payments on POS: POS can now record cash payments, displaying the exact change that needs to be tendered for each transaction.
- Manual Entry on POS: If a payment has been accepted via Cheque or Bank Transfer, an entry can be recorded for that particular POS transaction.
👷♂️How It Works
- Open the mobile app with your preferred subaccount selected.
- Head over to the POS tab from the bottom bar and initiate a new transaction using your Product Catalog/Keypad.
- Link a contact to the transaction and review all the details of the transaction. Once you’re good to go, tap on “Choose Payment Instrument”.
- Select your preferred payment method.
- Enter the tip amount.
- Accept payment via your chosen payment method!
Note: If you choose to accept payment via a saved card, make sure you link the relevant contact on the Review Payment screen. If the transaction does not have a linked contact, no saved cards will show up.
⭐️Why it Matters
This update finally removes the restriction of POS running on devices with NFC support only. Now, the HighLevel Point-of-Sale will work on every device (including iPads and tablets) that have the highlevel/leadconnector/whitelablled app installed. Happy transacting!
📝 Tap to Pay and Cards on File are supported for Stripe Provider only as of now.
🚀 Available from v3.71 or later on HighLevel, LeadConnector. For WhiteLabel, request an update.


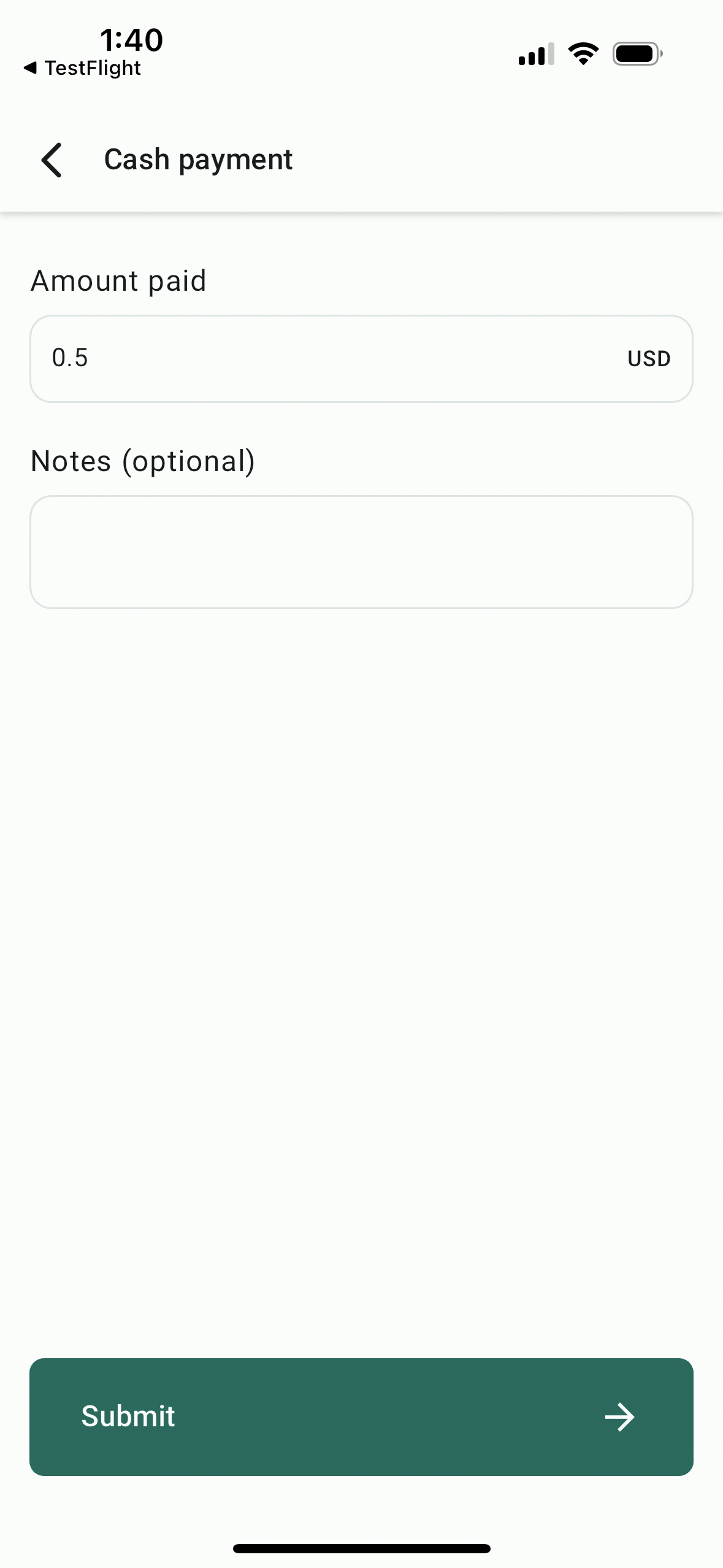
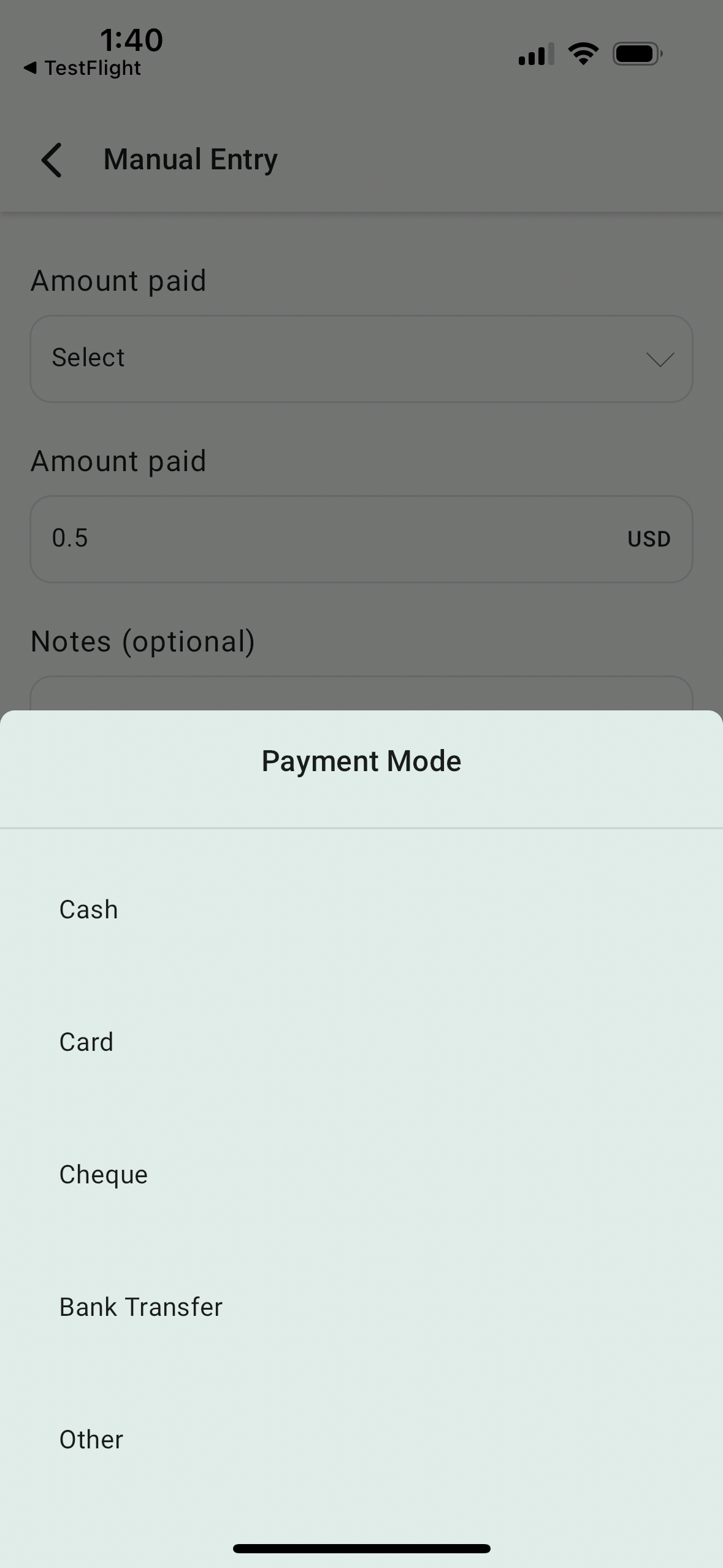
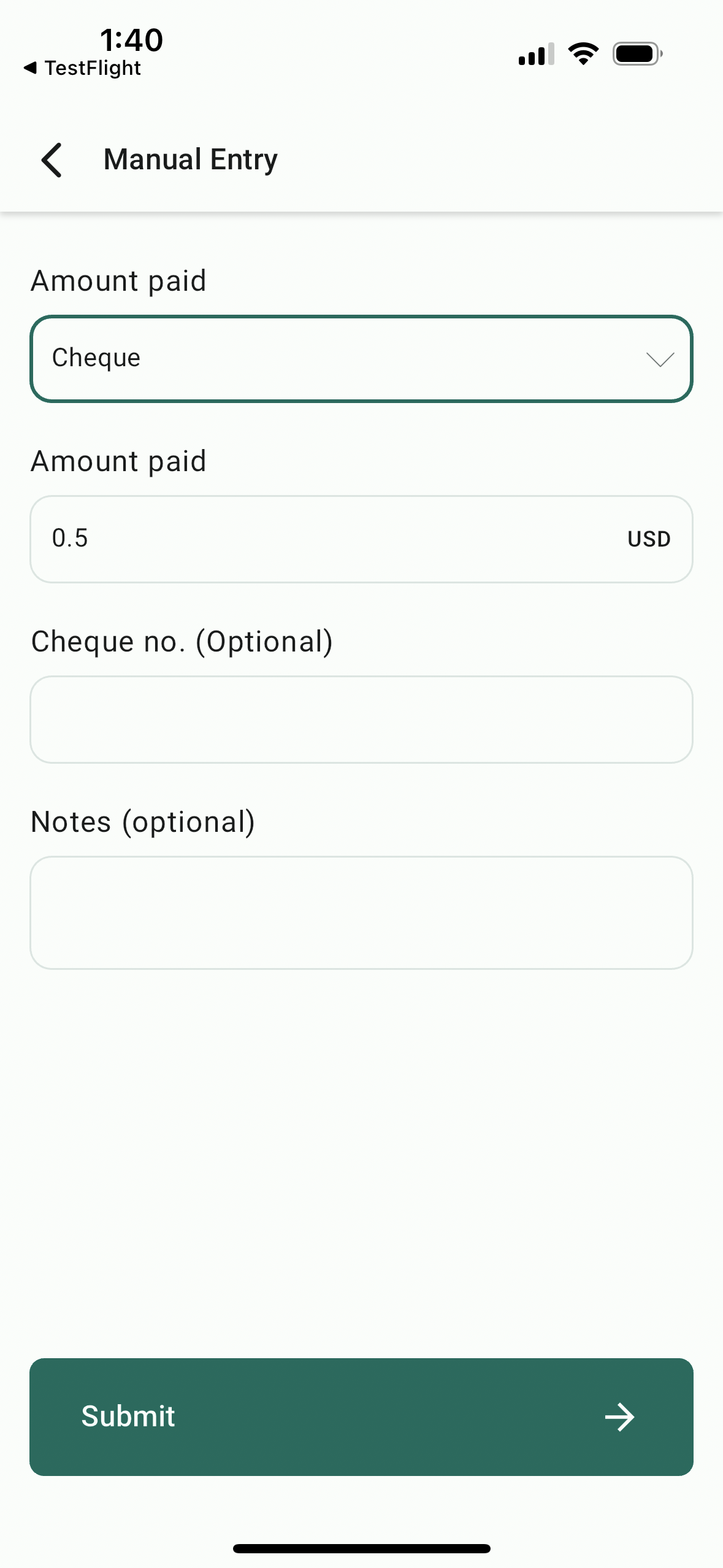
When You’re Ready, Here’s How We Can Help:
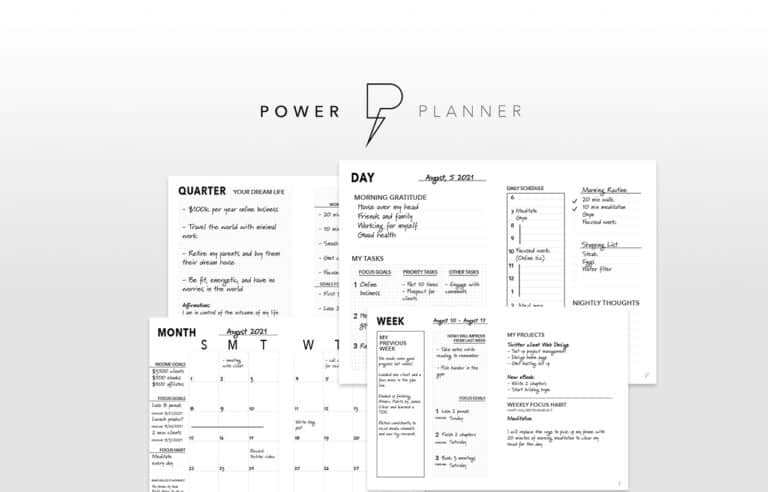
Free Planner
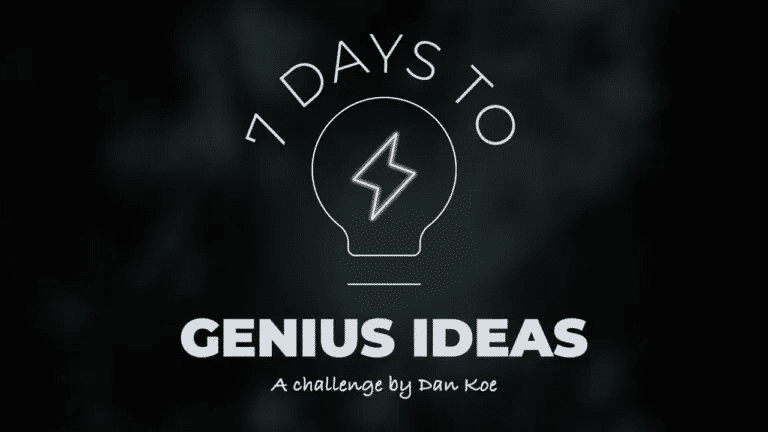
Free Challenge