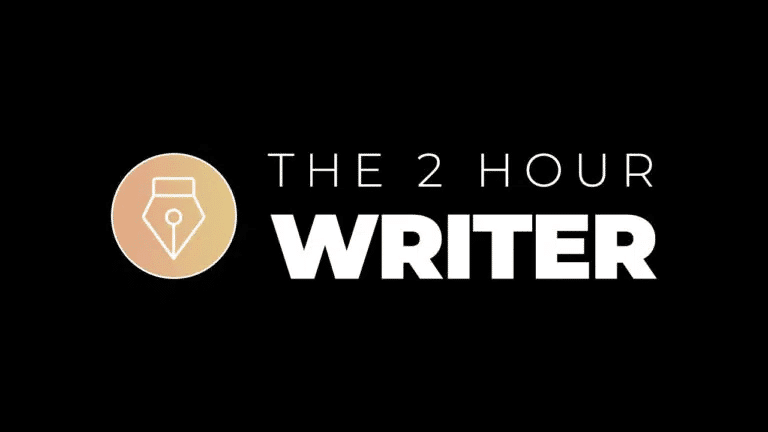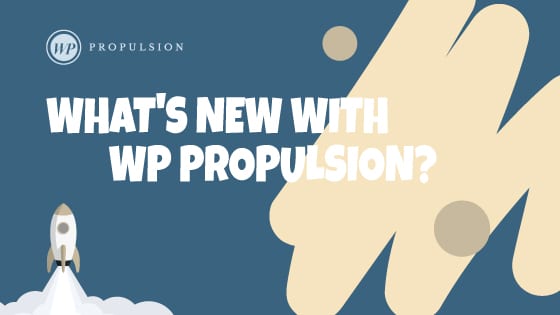1. What is the Text Formatter Workflow Action?
Sometimes it happens you have the data in a certain format and you need to change it or extract some details from it. Sometimes getting the data in the right format needs a bit of help, which is where Text Formatter comes in. This is a free to use action that tweaks your data to get it working the way you need.
2. What are different types of Text Formatters and what are the use cases?
Upper Case: Converts all characters in the text to uppercase
- Transforming user input to uppercase for standardized data.
- Ensuring consistency in capitalization for output messages.
Lower Case: Converts text to lowercase.
- Standardising text for case-insensitive comparisons.
- Lowercasing user-provided content for uniformity.
Title Case: Converts text to title case (capitalizes the first letter of each word).
- Enhancing the presentation of titles and headings.
- Improving the readability of specific content.
Capitalize: Capitalizes the first letter of the text.
- Ensuring proper capitalization for names and titles.
- Enhancing the visual appeal of specific content.
Default Value: Return the default value if the text is empty, if text is present then return the text.
- Providing fallback content for missing data.
- Ensuring a consistent response even with incomplete information.
Trim: Shortens the text to a specified length.
- Use the Trim action to enforce character limits on user-generated content, ensuring concise and well-structured input within specified constraints
- Employ the Trim action to generate brief preview snippets of longer texts, such as article summaries or teaser content, maintaining a consistent format.
Trim Whitespaces: Remove whitespace from the beginning and end of text..
- Enhancing the readability of text with proper spacing.
- Improving the format of user-generated content.
Replace Text: Replaces occurrences of specified text with a new value.
- Updating outdated information within the text.
- Customizing template-based content with dynamic values.
Find: Locates the first occurrence of a specific text pattern within the text and returns its position.
- Identifying specific keywords or phrases in user-generated content.
- Extracting relevant information based on keywords found within text.
Length: Provides the character count of the text.
- Enforcing character limits for user-generated content.
- Analyzing the length of dynamically generated text.
Extract URL: Extracts the first URL from the text.
- Collecting and validating URLs from user input.
- Generating a list of embedded URLs within content.
Extract Email: Extracts the first email address from the text.
- Validating and organizing email addresses from various sources.
- Automatically extracting contact information from text.
Word Count: Provides the count of words in the text.
- Monitoring and limiting the word count in user-generated content.
- Analyzing the complexity of textual information based on word count.
Remove HTML Tags: Strips HTML tags from the text.
- Cleaning up HTML content for plain text representation.
- Ensuring proper rendering of text in non-HTML contexts.
Split: Splits the text into multiple segments based on a specified delimiter.
- Breaking down comma-separated values into individual elements.
- Extracting keywords or phrases from a delimited list.
3. How to use Text Formatter action?
- Click on the “+” icon to add an action. You can find the Text Formatter in Internal Tools category or directly search for the action in the search bar.
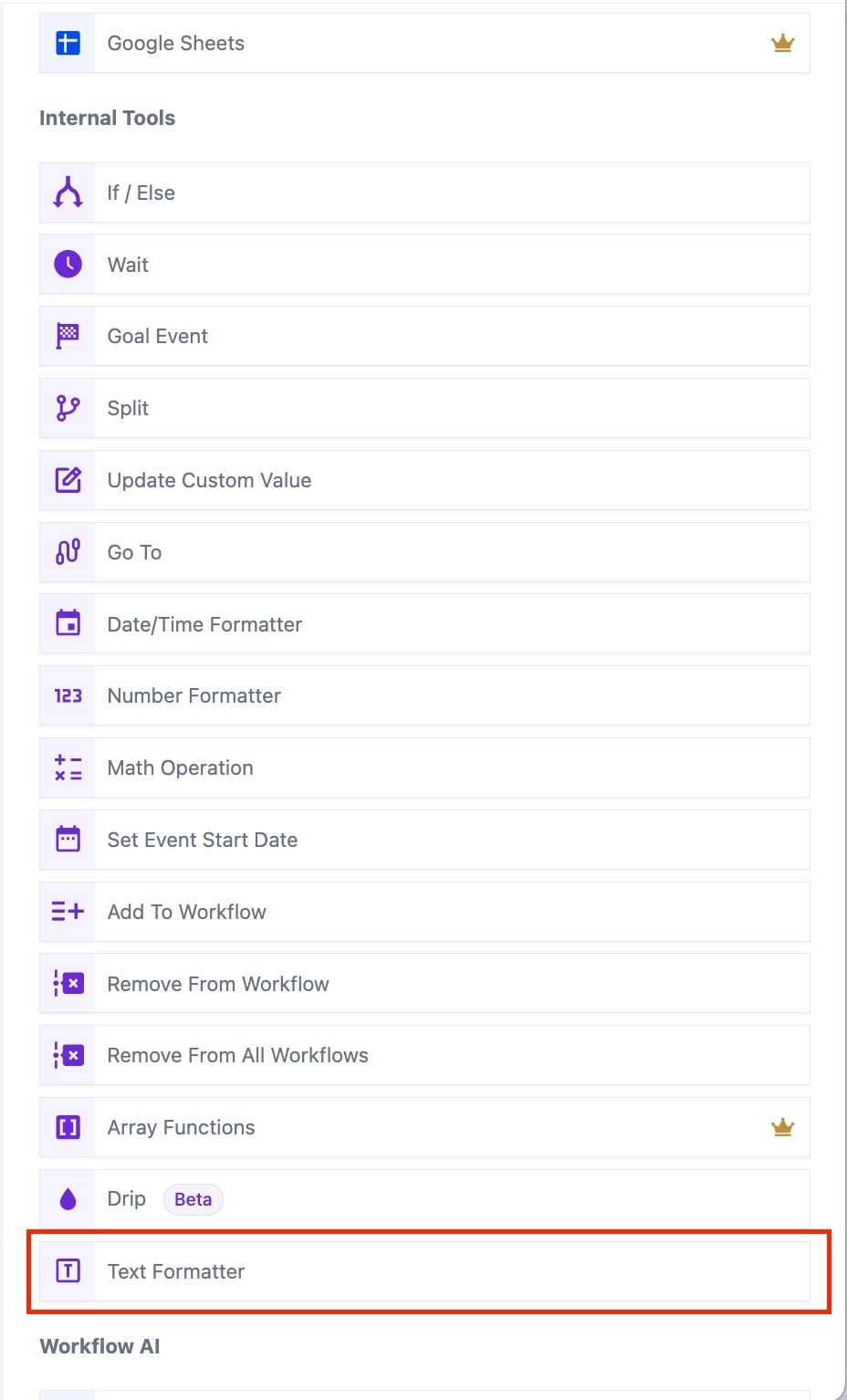
- Select the text formatter action and choose from the exhaustive list of Action Types.
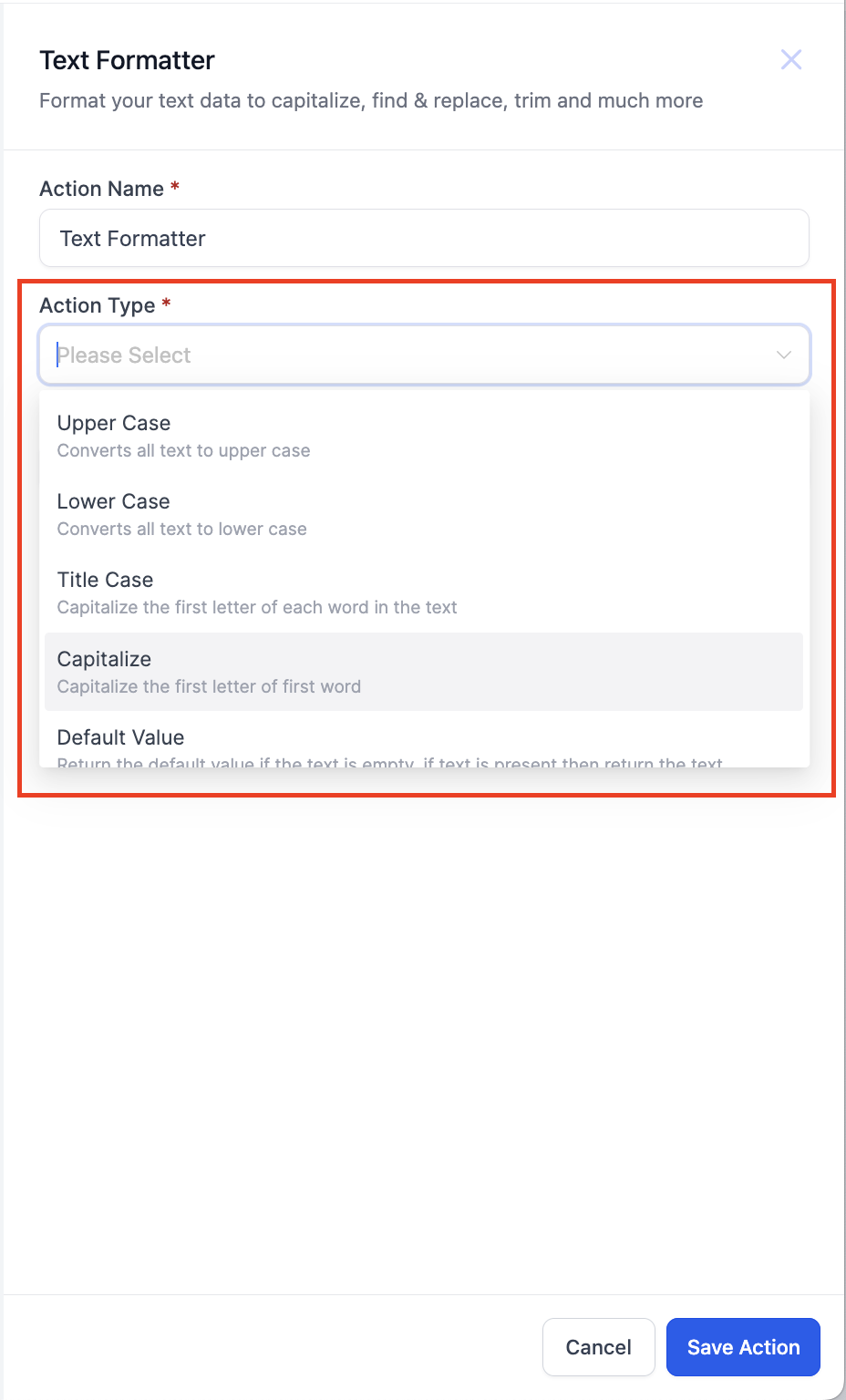
- Trim Action Type – Select the input text you want to trim. Then select the length to which you want to trim the text. These are the mandatory fields. You also have the option to skip characters from beginning, selecting this will remove the number of characters entered in the field from the beginning of the text. Also there is a toggle to add an Ellipsis to the end of the text.

- Split Action Type – For split action, select the input data that you want to split. Enter the “Separator”. The last step is to select which segment of the text you want returned, you can select from First, Second, Last and Second Last.
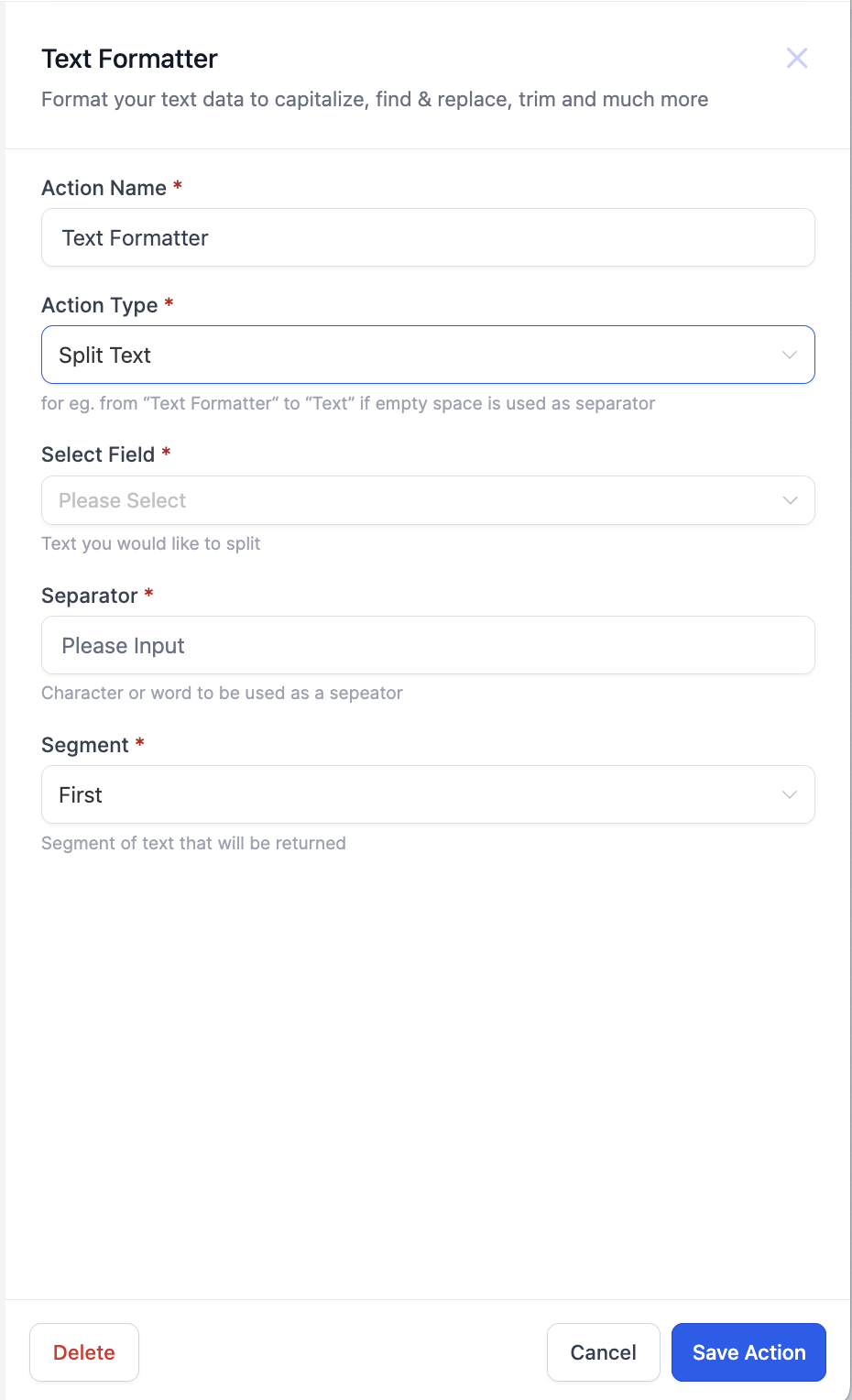
When You’re Ready, Here’s How We Can Help:
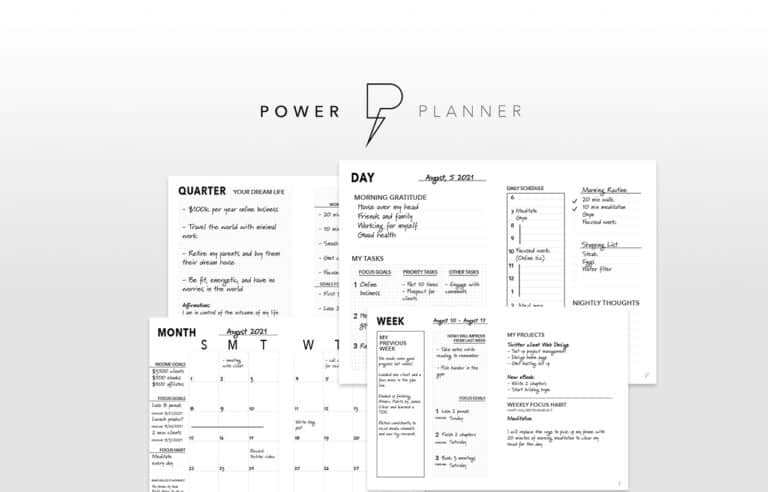
Free Planner
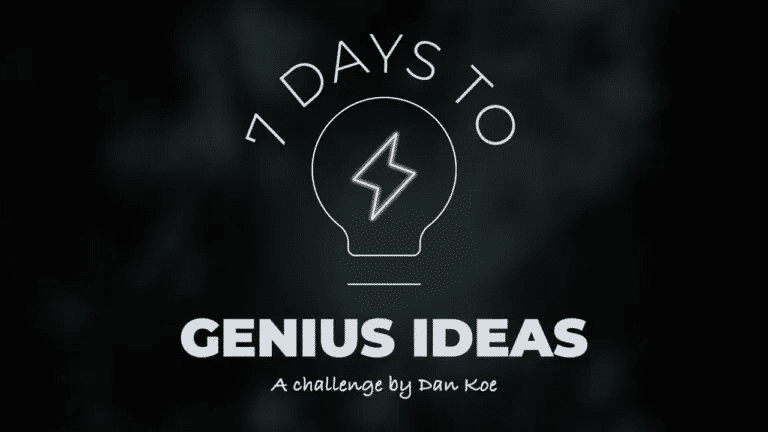
Free Challenge